Cisco Callway – So Easy Even a Caveman Can Do it.. Part 2 in the series
Part 2 – Installing and using Callway with Video Hardware
Note: This is the second installment in a two part series. Click here for Part I.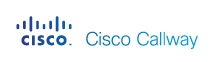
If you read Part I you understand what Cisco Callway is and why it is a great investment choice over installing your own on-premise video infrastructure so, now let me tell you how easy it is to install and use.
As a product manager, I write the product descriptions on VoIP Supply.com. I read datasheets, watch tutorial videos, and find images. I sometimes help sales on compatibility of the products I manage. What I don’t do is set up phones or install PBX’s. I can tell you every speed and feed in our catalog but I don’t deploy the technology myself. That’s why we have technicians. So I was a little daunted when I decided that I was going to install my Cisco E20 and activate Callway on it. I start at 7am, a good 2 hours before any IT guys are onsite and I didn’t want to wait. I was on my own for this one.
Installing a Cisco E20 Desktop Video Conferencing Unit.
First I opened the Cisco E20 box and pulled it out. Then I plugged in the  AC power adapter to the wall. Lastly I connected the Ethernet cable from the E20 to the switch by my desk. At this point the E20 was on and going through a boot up process.
AC power adapter to the wall. Lastly I connected the Ethernet cable from the E20 to the switch by my desk. At this point the E20 was on and going through a boot up process.
Back to my PC. I agreed to the terms and conditions on a Callway Standard subscription by following the links the in the email it sent me. Once I hit ‘accept’ I was emailed my credentials. My credentials included my video telephone #, video email address, and a temporary password.
Turning back to the Cisco E20, once the boot process was over it asked me what language I wanted to proceed in. Once I choose English a configuration wizard popped up. In order, I had to complete 3 fields:
(1) Infrastructure. I had to choose from a drop down box which infrastructure I was connecting to. Luckily for me Callway was an option. I chose Callway.
(2) Username. I just got this info in my email from Callway, so I enter that.
(3) Password. Ditto. I just entered this right from my Callway email.
I then clicked CONTINUE and I was ready to make a call. VoIP Supply has a LifeSize Room 220 end point in our conference room so I dialed the address of that system and I was immediately looking at the empty conference room.
I was so proud that I had my desktop video conferencing system up and running before IT even got in.
Installing Cisco Callway Jabber
Two days a week I work from home. Just as I chose my ‘work from home days’ my boss decided that one of them was going to be the day that all our team meetings are held. So I either needed to change my work from home days or find a way to join. Since I had been using the Cisco E20 to talk to a coworker who sometimes works remotely, I decided to use video conferencing as my connection method (goodbye working all day in my PJ’s!)
I did not have budget to install a video conferencing system in my home office so instead I signed up for Cisco Jabber. Cisco Jabber is a desktop client for video conferencing. My laptop is equipped with a webcam already so I just need a microphone and speakers. I use a Phoenix Audio Duet Executive as my desktop speakerphone at home already and it is USB so I connected that to my laptop for speakers and a microphone.
Once I accepted the terms and conditions on a one year subscription to Jabber I received the email with my username, password, and a link to download the Jabber Client. I clicked on the link to download the client and was then prompted to enter my username and password. Once I entered this, the call window came up and I was ready to make calls. I now call into our weekly meetings from my Cisco Jabber account on my laptop using my webcam and Phoenix Audio Duet speakerphone.
Using Callway MeetMe Bridge
Once I was using Jabber and Callway Standard for a few weeks I got adventurous and wanted to bring more than just 2 of us on a video call. VoIP Supply then signed up for a MeetMe6 subscription allowing up to 6 of us to participate in a video call. Once I agreed to the T&C’s of the one year contract I was sent an email with a video address to call into. I can give this address to my 6 coworkers at VoIP Supply (or customers or vendors) and they can call in at any time. I can also use this bridge as a voice conference bridge which is cool because sometimes all our conference bridges through our PBX are being used. It really was that easy.
Now, if someone with little technical hands-on background can buy, install, and use Cisco Callway video conferencing – ANYONE CAN!