A Step-By-Step Guide on Updating the OS on Your Patton Communications Device
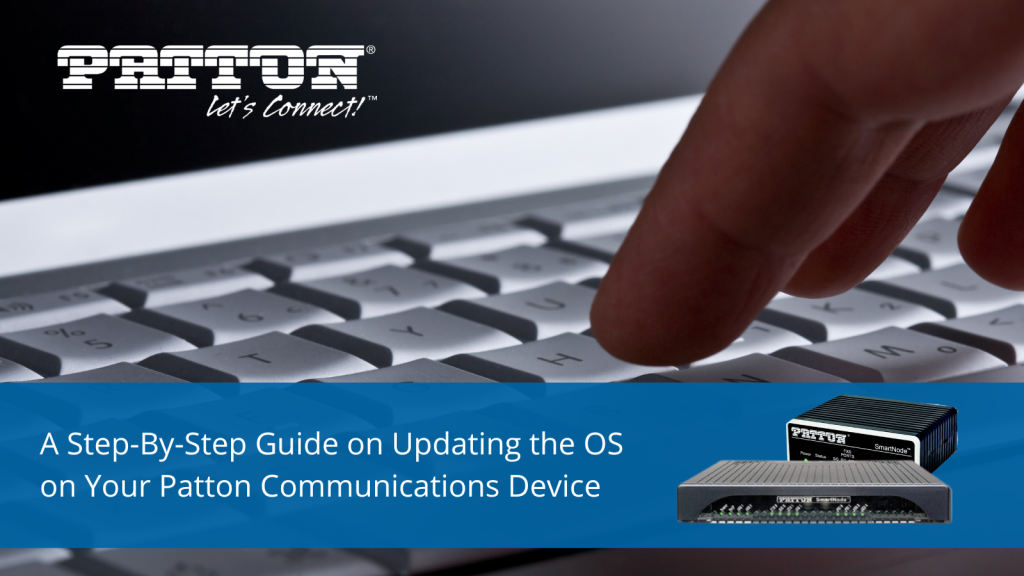
Keeping your Patton Communications device up to date with the latest operating system (OS) is essential to ensure optimal performance, security, and access to new features. In this blog post, we will provide you with a comprehensive step-by-step guide on how to update the OS on your Patton Communications device. Follow these instructions carefully to ensure a smooth and successful update process.
Step 1: Gather the Required Materials
Before starting the OS update process, make sure you have the necessary materials ready. This typically includes a computer or laptop, an Ethernet cable, and access to the internet. Additionally, ensure you have the latest OS firmware file from Patton Communications’ official website or the support portal.
Step 2: Connect to Your Patton Communications Device
Connect your computer or laptop to the Patton Communications device using an Ethernet cable. Make sure both devices are powered on and connected to the same local network.
Step 3: Access the Device’s Web Interface
Open a web browser on your computer and enter the IP address of your Patton Communications device. This will take you to the device’s web interface, where you can access its configuration settings.
Step 4: Log In to the Web Interface
Enter the appropriate credentials to log in to the web interface of your Patton Communications device. If you haven’t changed the default username and password, consult the device’s documentation for the correct login information.
Step 5: Navigate to the Firmware Upgrade Section
Once logged in, locate the firmware upgrade section within the web interface. This section may vary depending on the model and firmware version of your Patton Communications device. Look for options such as “Firmware Upgrade” or “Software Update.”
Step 6: Upload and Install the New OS Firmware
In the firmware upgrade section, locate the option to browse and upload the new OS firmware file you previously downloaded. Select the file and initiate the upgrade process. Follow any on-screen prompts or instructions provided by the web interface.
Step 7: Monitor the Update Progress
The OS update process may take some time, depending on the size of the firmware file and the device’s processing capabilities. While the update is in progress, monitor the web interface for any progress indicators, notifications, or completion messages.
Step 8: Reboot and Verify the Update
Once the update process is complete, the Patton Communications device will usually prompt you to reboot. Follow the instructions to reboot the device. After the reboot, log back in to the web interface and navigate to the system information section to verify that the OS update was successful.
Updating the OS on your Patton Communications device is a crucial maintenance task to ensure optimal performance and security. By following the step-by-step guide outlined in this blog post, you can confidently update your device’s OS firmware, keeping it up-to-date with the latest features and enhancements. Remember to always refer to the device’s documentation and official support resources for specific instructions related to your model and firmware version. Keep your Patton Communications device running smoothly by regularly checking for OS updates and applying them in a timely manner.
If you have any questions or comments please feel free to leave them below, give us a call at 1-800-398-8647, or visit our website at www.voipsupply.com.